iOS (iPhone/iPad)🔗
Interne Tastatur🔗
Die iOS-native Tastatur bietet kein Neo-Layout und kann auch nicht durch weitere Layouts ergänzt werden. Allerdings kann iOS durch weitere Tastaturen ergänzt werden, und da gibt es zumindest eine, die das Gestalten eigener Layouts ermöglicht: Keybuild
Hinweis
Im Tastatur-Bearbeitungsmodus von iOS 15.4 findet sich u.a. dieser wertvolle Hinweis unter „Über Drittanbietertastaturen und Datenschutz…“:
Wenn Du den vollen Zugriff erlaubst, dürfen Entwickler auf die von dir eingegebenen Daten zugreifen, sie sammeln und übertragen. […] Wenn Du den vollen Zugriff nicht erlaubst, dürfen Entwickler nicht auf die von dir eingegebenen Daten zugreifen und sie nicht sammeln und übertragen. Jedes nicht autorisierte Sammeln bzw. Übertragen dieser Daten ohne deine Genehmigung stellt eine Verletzung des Entwicklervertrags dar. Des Weiteren sind technische Beschränkungen in Kraft, um nicht autorisierten Zugriff zu verhindern. Jeder Versuch, diese Beschränkungen zu umgehen, stellt ebenfalls eine Verletzung des Entwicklervertrags dar.
Es scheint also ratsam, den „vollen Zugriff“ für Drittanbieter-Tastaturen zu deaktivieren. Für die Sicherheit kann aber auch mit dieser Konfiguration von der Neo-Community keine Gewähr übernommen werden. Übrigens wird bei allen Passwort-Feldern immer automatisch die iOS-native Tastatur aktiv.
Keybuild🔗
Keybuild (kostenpflichtig) bringt ein paar Layouts mit, aber keines für Neo. Durch die Neo-Community vorbereite Neo-Layouts sorgen dafür, dass man nicht mehr jede Taste selber konfigurieren muss. Diese Layouts können in Keybuild importiert werden und stehen dann sofort zur Benutzung zur Verfügung. Bei Bedarf können sie mittels Keybuild auf dem iOS-Gerät beliebig verändert werden.
Keybuild-Layouts🔗
Die in der Community vorbereiteten Layouts bieten folgende, an ein Mobilgerät angepasste Funktionalität:
- Neo ABC: Ebene 1 (Kleinbuchstaben), Ebene 2 (Großbuchstaben mittels „Shift“), Ebene 3 (über langes Drücken einer Taste; dies ist redundant zum Layout „Neo Symbole“, aber für Neo-Kenner viel schneller). Die erste Reihe kennt nur Ebene 1, damit die Zahlen immer verfügbar sind.
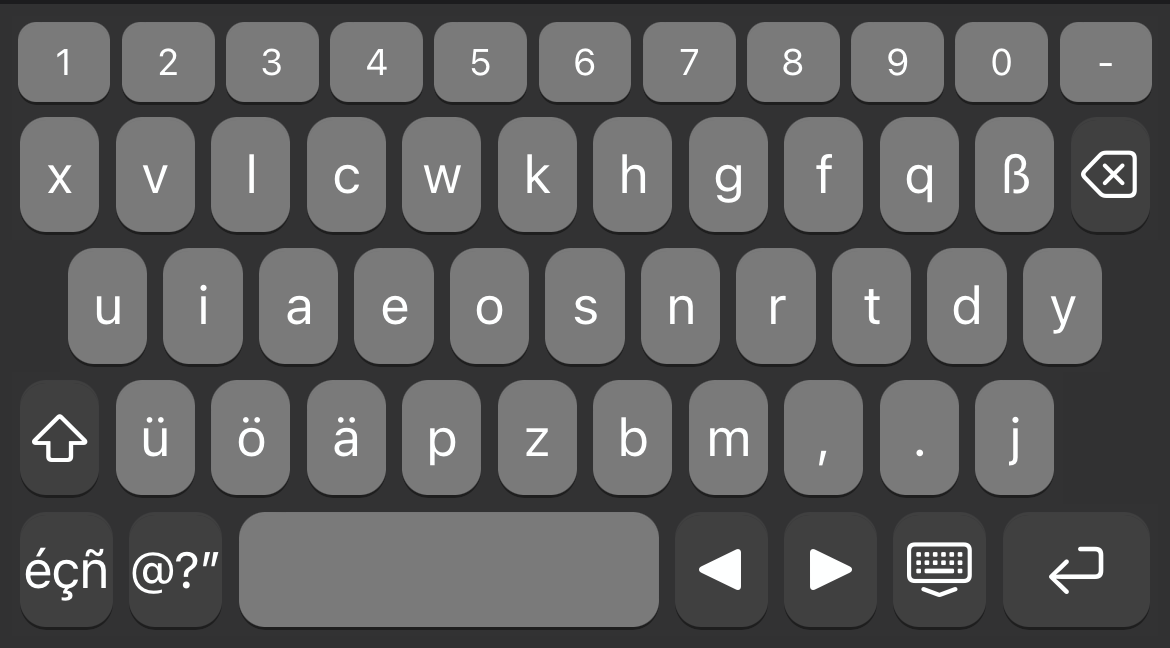
- Neo Symbole: Ebene 3
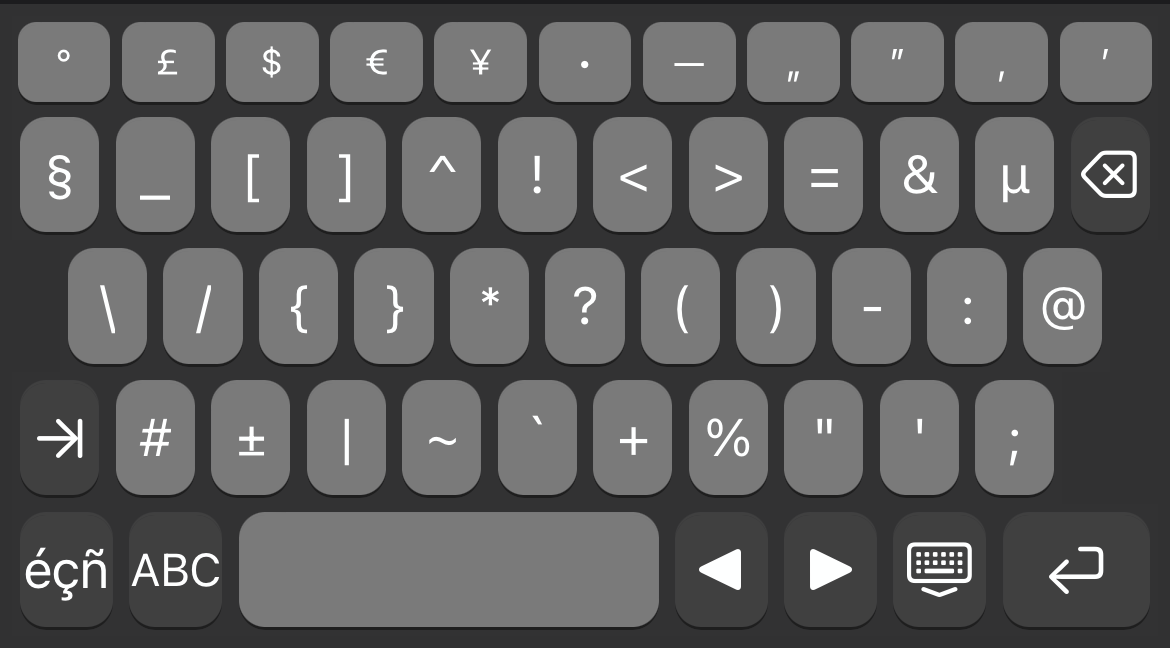
- Neo Diakritika: Dieses Layout hat mit Neo eigentlich nichts zu tun, ermöglicht aber auf einem Mobilgerät die einfache Eingabe von wichtigen diakritischen Zeichen der Nachbarn rund um den deutschen Sprachraum.
Die Eingabe von Akzenten und Co. wäre mit der normalen Neo-Tastatur und Kombi-Zeichen auf einem Smartphone kaum praktikabel.
Siehe auch die Anmerkung unten zum Wegfall von Diakritika in den Ebenen 1 und 2.
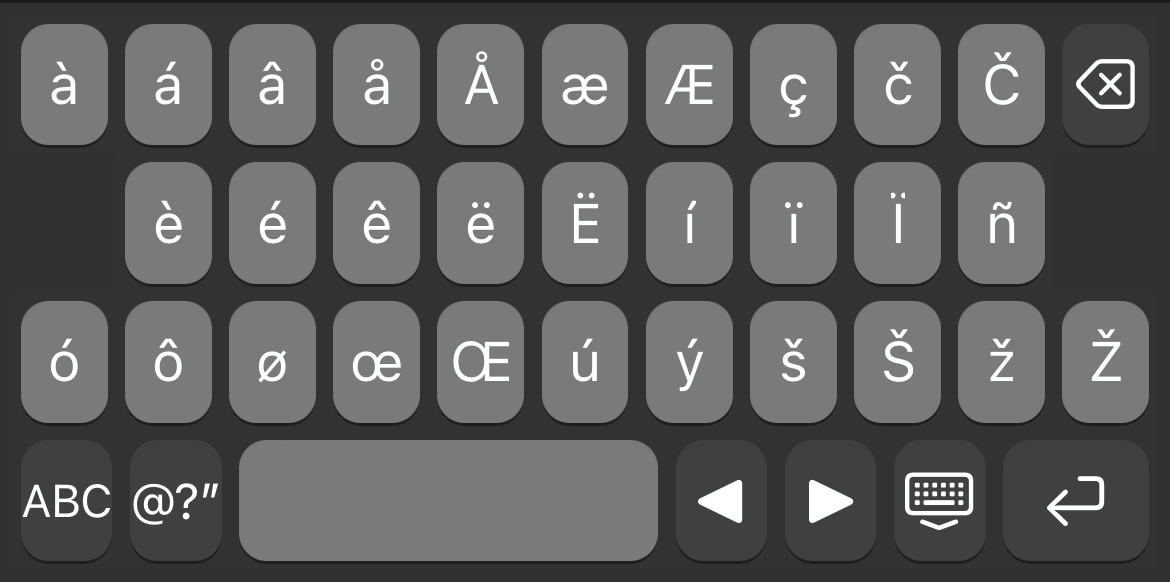
Wegen des beschränkten Platzes auf einem iPhone wurden in der ersten Reihe die äußersten beiden Tasten weggelassen und in der zweiten Reihe die rechte Taste. In allen drei Fällen sind davon ausschließlich diakritische Zeichen betroffen. Dafür wurde das Layout „Neo Diakritika“ eingefügt. Weiterhin wurden in Ebene 3 einige Zeichen gegenüber dem Original ersetzt, vor allem um die wenigen Zeichen der Ebenen 4 und 5 aufzunehmen, die auf einem Mobilgerät zwar sinnvoll sind, aber keine weitere Ebene rechtfertigen. Alle drei Layouts sind in der hier angebotenen Layout-Datei enthalten.
Installation🔗
Die Installation und Konfiguration (hier beschrieben für Keybuild 1.7 und iOS 15.4) läuft folgendermaßen ab:
- Keybuild aus dem App-Store installieren.
- Unter iOS 15: In den Einstellungen unter „Allgemein → Tastatur → Tastaturen“ sollte Keybuild nun auftauchen.
- Durch Tippen auf „Keybuild“ verifizieren, dass „Vollen Zugriff erlauben“ NICHT aktiviert ist. (Siehe Hinweis oben. Der „volle Zugriff“ scheint auch nur für Fans von Tastentönen und -Vibration relevant zu sein.)
- Die vorbereiten Neo-Layouts auf das iPhone herunterladen. Es ist nur eine Datei, die mehrere Layouts enthält (s.o.)
- Nun zunächst alle Layouts löschen, die mit Keybuild mitgeliefert wurden: Das kann in In Keybuild in der Ansicht „Panes → Edit“ geschehen. Das verhindert, dass man später in der Benutzung plötzlich in einem Nicht-Neo-Layout stecken bleibt.
- Die heruntergeladene Layout-Datei in Keybuild importieren: In Keybuild in der Ansicht „Panes“ auf das Icon „Box mit Pfeil nach oben“ tippen. Es öffnet sich ein Menü. Dort „Import“ tippen und mit „Durchsuchen“ zur eben heruntergeladenen Datei navigieren. Nun finden sich die o.g. Layouts in Keybuild wieder.
- Damit ist die Konfiguration in Keybuild schon abgeschlossen, die App kann verlassen und vom Home-Bildschirm entfernt (aber nicht ganz gelöscht) werden.
- Damit Neo immer die zuerst angebotene Tastatur wird, nun noch in den iOS-Einstellungen unter „Allgemein → Tastatur → Tastaturen → Bearbeiten“ „Keybuild“ vor die bisher genutzte Tastatur „Deutsch“ schieben.
Verwendung:🔗
- Für den schnellen Wechsel zwischen den drei Neo-Layouts haben diese Direktwecheltasten in der untersten Reihe ganz links.
- Nicht vergessen: „Neo ABC“ hat auch Ebene 3 (identisch zu „Neo Symbole“) durch langes Drücken auf eine Taste.
- iOS (15) bietet bei allen Tastatureingaben außer Passwortfeldern über die Globus-Taste unten links den Wechsel zwischen den voreingestellten Tastaturen an. Damit kann man schnell auf die Standard-iOS-Tastatur springen, wenn man das Telefon mal aus der Hand gibt und den anderen Menschen nicht vor ein Rätsel stellen möchte. Zurück zu neo geht es genauso.
- Viele Eingabefelder möchte man nicht mit Enter verlassen, weil das oft mit dem Absenden des Inhalts verbunden ist. Deswegen gibt es links neben der Enter-Taste eine weitere, mit der man lediglich das Texteingabefeld verlässt.
- Cursor-Tasten Left und Right sind eine Alternative zum oft fummeligen Platzieren des Cursors mit dem Finger.
Externe Tastatur🔗
Ob die für die interne Tastatur beschriebene Lösung auch für externe Anwendung finden kann, ist mangels Testmöglichkeiten bisher nicht eruiert worden. Wenn jemand Erfahrungen damit hat, würden wir uns über eine kurze Benachrichtigung oder Ergänzung freuen.